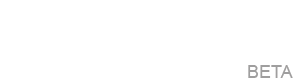
|
- October 29, 2025, 05:38:48 AM
- Welcome, Guest
News:
This Forum Beta is ONLY for registered owners of D-Link products in the USA for which we have created boards at this time.
- D-Link Forums >
- D-Link Wireless Routers for Home and Small Business >
- Information >
- Archive >
- How to add DAP-1522 to DGL-4500 network using WPS?
Pages: [1]
 Author
Topic: How to add DAP-1522 to DGL-4500 network using WPS? (Read 11530 times)
Author
Topic: How to add DAP-1522 to DGL-4500 network using WPS? (Read 11530 times)
Pages: [1]
- D-Link Forums >
- D-Link Wireless Routers for Home and Small Business >
- Information >
- Archive >
- How to add DAP-1522 to DGL-4500 network using WPS?

