Link>
Welcome!What Hardware version is your router? Look at sticker under router.
Link>What
Firmware version is currently loaded? Found on routers web page under status.
What region are you located?
Are you wired or wireless connected to the router?
What ISP Service do you have? Cable or DSL?
What ISP Modem do you have? Stand Alone or built in router?
What ISP Modem make and model do you have?
If this modem has a built in router, it's best to bridge the modem. Having 2 routers on the same line can cause connection problems.
Double NATTo tell if the modem is bridged or not, look at the routers web page, Status/Device Info/Wan Section, if there is a 192.168.0.# address in the WAN IP address field, then the modem is not bridged.
If the modem can't be bridged then see if the modem has a DMZ option and input the IP address the router gets from the modem and put that into the modems DMZ.
Some things to try: - Log into the routers web page at 192.168.0.1.
Turn off Advanced DNS Services if you have this option under Setup/Internet/Manual.
Turn on DNS Relay under Setup/Networking.
Setup DHCP reserved IP addresses for all devices ON the router. Setup/Networking
Ensure devices are set to auto obtain an IP address.
Set Firewall settings to Endpoint Independent for TCP and UDP under Advanced/Firewall.
Enable uPnP and Multi-cast Streaming under Advanced/Networking.Link>
Wireless Installation ConsiderationsWhat wireless modes are you using? Under Setup/Wireless/Manual.
Try single mode G or N or mixed G and N?
Channel Width set for Auto 20/40Mhz or try 20Mhz only.
Try setting a manual channel to a open or unused channel. 1, 6 or 11. 11 for single mode N if the channel is clear.
Preferred security is WPA-Personal. WPA2/AES Only. Some WiFi adapters don't support AES, so you might want to try TPIK only or Auto.
Turn off WISH, and WPS under Advanced.
Try turning off Short GI, WLAN Partition,and Extra Wireless Protection if you have it. Under Advanced/Advanced Wireless.
Turn off all anti virus and firewall programs on PC while testing. 3rd party firewalls are not generally needed when using routers as they are effective on blocking malicious inbound traffic.
Turn off all devices accept for one wired PC while testing.
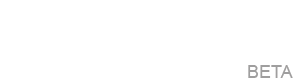
 Author
Topic: dir 655 and help with cofig (Read 4094 times)
Author
Topic: dir 655 and help with cofig (Read 4094 times)

