-- Notations used in this post:
- Browser tab: /TabName\
- Button: [Command]
- Folder: !/_/FolderName
- Marking,
selectors, etc.: [_] , [X] , [v] , (_), (o)
- New icon: (+)New
- Volume disk
hardware: !U!VolumeName
- Windows network
drive: [_ii]DriveName (\\NAS_Name) (X:) (\\NAS_Name) or (\\NAS_address)
- Volume viewed
as (root) folder: !/U/VolumeName
-- Few premises first:
- The default VolumeNames in D-Link NAS (2 disks) are "Volume_1" and "Volume_2". There are NO workaround to change such VolumeNames. This is not the purpose of this post but let's assume the VolumeNames can be changed in "hard" way, such as:
a. Telnet, connect to NAS, Linux commands for VolumeName changing...;
b. In ShareCenter, Management, System Management, System Settings, > Configuration Settings, Save Configuration Settings [Save], download Backup_Config file (XML or ZIP[XML]), edit Backup_Config file, Load Configuration Settings [Choose File]/[Load]...;
For the last one, please read: "Custom SMB Share Names" at http://dns323.kood.org/howto:change_share_name
- VolumeNames are NAS thing and for Admin purposes only. The Network Users see ShareNames only, instead of VolumeNames and FolderNames;
- For Sharing purposes D-Link ShareCenter considers Volumes as Folders - special attention must be paid to this;
- ShareCenter makes the ShareNames the SAME as the FolderNames (or VolumeNames), EXCEPT if a ShareName ALREADY EXISTS - Admin is prompted to choose a different name - this makes a workaround possible, fooling ShareCenter with temporary folders - the real purpose of this post.
-- Workaround to Change SHARENAMES:
- Important: a Multi-Tab Browser is suggested for this procedure;
- Important: in this example the default "Volume_1" name will change to "Audio". In order to prevent any confusion it is suggested to use the opposite "Volume_y" (Volume_2, in this example) as support Volume when deal with "Volume_x" (Volume_1, in this example), for better procedure, however it is possible to use the same Volume as support and rename at Admin's choice and risk or in case of single-Volume NAS;
- Important: if Volume(s) have or will have different name(s), such as change "Volume_2" to "Video", it is suggested to copy this procedure, paste into Notepad (or Notepad++), edit file accordingly those name(s), read/check once more, print or keep open during procedure;
(1) Login to NAS through ShareCenter (ex.: 192.168.0.18);
(2) Click on [Applications] button, click on [My Files] icon, it will open another tab (@right) which from now on we refer to as /My Files\;
(3) In previous login tab (@left), click [Management] button, click on [Account Management] icon, click on [Network Shares] at left bar, from now on we refer to this tab (@left) as /Network Shares\;
(4) Disconnect (un-map) [_ii]Volume_1, using Windows Explorer or D-Link Storage Utility, at least in the computer this procedure is running. Details are not the purpose of this post.
(4.1) Windows Explorer: Tools, Disconnect network drive...;
(4.2) D-Link Storage Utility: login to NAS, select "Volume_1", [Disconnect]...;
(5) In /Network Shares\ tab (@left), Network Shares Settings table, click on "Volume_1" ShareName, it becomes red bold;
(5.1) It is suggested to click [Modify] button, without any changes, take note of all settings before proceed;
(6) Click [Delete] button and [Yes] button. In /Network Shares\ tab (@left), it will disconnect the Folder from its ShareName ONLY - no Folder or File will be deleted;
(7) Go to /My Files\ tab (@right), click on !/U/Volume_2 (root) at left bar, in order to open it, click on (+)New icon, write in the field the exact VolumeName of which ShareName will be renamed, in this case [Volume_1 ] - copy and paste the VolumeName if necessary - click [OK] button, the !/_/Volume_1 temporary Folder is created (Path: Volume_2/Volume_1);
(8] Go to /Network Shares\ tab (@left), click on [New] button in order to connect a new ShareName to a Folder, click [Next] to "1. Select Share Folder", click on !/U/Volume_2 (root) to open it, select [v] !/_/Volume_1 temporary Folder, click [Next] to proceed - the ShareName will be the same as FolderName by default, "Volume_1" - it cannot be changed -, [Finish] the temporary sharing connection, it doesn't matter much since this temporary connection will be deleted later. Path: Volume_2/Volume_1 can be seen in Network Shares Settings table;
(9) Continue in /Network Shares\ tab (@left), click on [New] button once again, click [Next] to "1. Select Share Folder", select [v] !/U/Volume_1 (root, actual Volume) this time, click [Next] for Accounts, click [Next] for Access Rights...,
(9.1) And now a "Warning: Share name is repeat or length exceed 80 characters, please modify it" will appear - ShareCenter requests to change ShareName because "Volume_1" ALREADY EXISTS. Type "Audio" in Share Name field for this example, or any ShareName more intuitive for Network Users;
(9.2) Proceed the Share settings and protocols, clicking [Next] button - or according to the settings noted in step (5.1) - [Finish] the definitive sharing connection: "Audio" connected to the !/U/Volume_1 (root, actual Volume, Path: Volume_1 in Network Shares Settings table);
(10) Continue in /Network Shares\ tab (@left), Network Shares Settings table, click on "Volume_1" temporary ShareName (connected to Volume_1 temporary Folder created, Path: Volume_2/Volume_1), it becomes red bold, click [Delete] button and [Yes] button;
(11) Go to /My Files\ tab (@right), right-click on !/_/Volume_1 temporary Folder created under !/U/Volume_2 (root) at right window, Path: Volume_2/Volume_1 - please BE CAREFUL TO SELECT THE CORRECT TEMPORARY FOLDER -, click "Delete", click [OK], the temporary folder is not necessary anymore;
(12) Connect (map) [_ii]Audio (new ShareName) to an available drive letter, using Windows Explorer or D-Link Storage Utility, first in the computer this procedure is running. Details are not the purpose of this post.
(12.1) Windows Explorer: Tools, Map network drive...;
(12.2) D-Link Storage Utility: login to NAS, select the new ShareName "Audio", [Connect]...;
(12.3) It is suggested to keep the same drive letter previously connected to [_ii]Volume_1 as network Users are used to - it is necessary to do step (4) and this one in all computers and devices which [_ii]Volume_1 was connected/mapped to;
I hope this helps. Have fun.
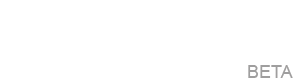
 Author
Topic: Change volume name and/or share name (Read 25281 times)
Author
Topic: Change volume name and/or share name (Read 25281 times)

