Let me see if this works and makes sense to you.
Setting up the NAS FTP ServerLogon to the NAS and select Management.

Select Account Management, then Users/Groups and if necessary create a user (I have os2 as the user because that is the catch all user here at work).

Now select Network Shares and make sure you have a Share Name and Path (create as necessary for your camera) them make sure it is shared over FTP (mine shows CIFS as well because this is our catch all NAS unit).

Now go to Application Management and select FTP Server. The default settings as shown in the picture should work (they do for us so we have never changed them). Don't forget to save settings.

You can log out of the nas at this point.
Testing the FTP Server is next.Start FileZilla and fill in the Host (shown, 192.168.0.32 the default for the NAS box - you need to use whatever you have set your NAS box to), Username and Password then click Quickconnect.

You should see very close to what is shown in the status box at the top. If it connects it will show, as the remote site your nas FTP shares (in this example it is the root directory and then Volume_1)
The following is another FTP client connecting to the test NAS.

Assuming you were able to connect to the NAS using FileZilla we come to the FTP settings for the camera.

In this I have used the same settings as in FileZilla for FTP server (Host), username and password, because this is the only way for the camera to see the FTP server.
Ftp mode is set to PASV, This is the only extra setting you need.
Then click the test button and you should get the Success indication.
If you do, then your camera is talking with your NAS box and what is sent is up to you to set.
I do hope this will help you but as usual, if you have any questions please ask. Also note the nas settings pages are from a DNS-320 not a DNS-320L so there might be slight differences.
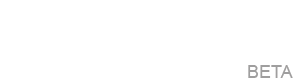
 Author
Topic: FTP Step by step (Read 52133 times)
Author
Topic: FTP Step by step (Read 52133 times)

