The following settings need to be setup for DGL Series routers. GameFuel is enabled however not fully configured.
These settings are for
Xbox Live.
Preferred connections for gaming consoles is
wired however certain wireless connections work well if configured correctly.
Note: You must save your settings before you leave each page but you can choose to "Reboot Later".
This process can be used for a single xbox or multiple xbox consoles. However, In some cases Game Fuel or QoS may not be needed. Ensure that uPnP is enabled under Advanced/Advanced Networking and this usually can ensure that the NAT status in games is OPEN for gaming. Game Fuel or QoS is only to ensure that when multiple devices are connected to the router, that each devices gets good LAN side data connected service through the router. Game Fuel or QoS does not effect WAN side Internet data connected services!
Preferred settings I use are to set the Xbox console IP address up for a Reserved IP address of the devices on the router so that the IP address does not change for the devices. Ensure devices/consoles are set to Auto Obtain IP Addressing. A Reserved IP address is used in these settings. If the Auto DHCP IP address changes on the console by chance, the Game Fuel/QoS will probably no longer work.
Setting up a Reserved IP Address for your device: Reason for this is so when we open up ports or set up QoS or Game Fuel, we donít want the IP address of the devices to change.
First you must open your browser and type
192.168.0.1 and login to the routers web page. Before we set up Gamefuel or QoS for the devices we must first give the device(s) a Reserved IP address through the router and not on the device itself. Once logged in navigate to
Basic or Setup > Network Setting look for
Number of Dynamic DHCP Clients: Look for the device in the list at the bottom of the page. Look for the
Reserve word link to the right in the same row as the device listing. Click
Reserve. This will auto-fill in the
Add DHCP RESERVATION section. Here you can name the device and even change the IP address number to a different number if needed. Itís recommended to give a
Name to the device for ease of identifying it on the routers web page. Click
Add. Once all devices are reserved, scroll up to the top and Click on
Save Settings. Some routers offer a
Reboot Later option. You can select the
Reboot Later option if you want to continue to configure the router. When you done, select the
Reboot Now option and let the change take effect.
Here is how it should look in the
Networking section that is where you put the info and reserve the ip:

If you don't know which one is your device, review the devices networking properties for a IP address or Hardware (MAC) address information then look for this same information listed in the
Number of dynamic DHCP clients list on the router and that's how you know which one is the device your configuring.
Advanced/QoS Engine Ė
Standard Global SettingsEnable Traffic Shaping: Should be enabled by default.
Enable QoS: Should be enabled by default.
Automatic Classification: Should be enabled by default.
Dynamic Fragmentation: Uncheck mark to disable it.
Automatic Uplink Speed: Should be enabled by default. You can disable this option and input the maximum Uplink speed you have from your ISP as well or select the preset. Some routers may not go above 2048. IF your ISP uplink speed exceeds that maximum manual value then leave Automatic Uplink Speed selected. Pick the best option that works for your ISP package.
Connection Type: Select the connection type based on your service, i.e. Cable or DSL.
Detected xDSL or Other Frame Relay Network: Select Yes if youíre using DSL internet services.
Not used for Cable internet services.
Add QoS RuleEnable: Check to enable it.
Name: Give any name to this rule.
Priority: Set to 1.
(1-255, 255 is the lowest priority) NOTE: Some model routers don't support the 1-255 prioroty range rather a 1-8 range.
Protocol: Set to Both.
Local IP Range: Reserved
IP address of each xbox console in the
From and
To boxes.
Local Port Range: 0 in the
From box,
65535 in the
To box.
Remote IP Range: 0.0.0.0 in the
From box,
255.255.255.255 in the
To box.
Remote Port Range: 0 in the
From box,
65535 in the
To box.
Name Priority Local IP Range Remote IP Range Protocol / Ports Single Xbox Console Example:Xbox 360a 1
<XBox a IP> to
<XBox a IP> 0.0.0.0 to
255.255.255.255 Both
0 / 65535Multiple Xbox Console Example:Port 3074 1
<XBox 1 IP> to
<XBox 3 IP> 0.0.0.0 to
255.255.255.255 Both
0 / 65535(Reserved IP address of the Xbox console entered in the Local IP Range from/to boxes.) If the multiple xbox console IP addresses are in sequence, i.e. .101, .102, and .103, then the
From and
To Local IP Range will include the .102 IP address as well. Adding more xbox consoles to the sequence can be done and makes changing this rule easily by just changing the
Local IP Range TO field to include the newly added xbox IP address.
Click
Add to add the rule.
Advanced/QoS Engine -
Advanced XBL Gamefuel/QoS SettingsFinding more specific ports and addresses for
Local and Remote Protocol and
Remote IP Range and using different implementation of the rules has resulted in the following examples of using QoS/Game Fuel rules for XBL on the DGL series Game Fuel and a DIR Series QoS. The only critical port found to be needed for game play on XBL that Game Fuel/Qos needs to manage is port
3074. All other ports like
53,
80 and
88 are needed however are not high priority or critical for gaming and can easily be connected to by the device with out router intervention or management. Those ports don't need any forwarding. Some advanced users may prefer to use the following settings instead of the global settings listed above in the Standard Global Settings section:
Specific
Local and
Remote Port Range:
3074 (Both TCP and UDP)
Specific
Remote IP Range has been found to be:
65.52.0.0 - 65.55.255.255 which belong to MS and XBL services.
DIR Series Routers: Use
65.52.0.1 - 65.55.255.254 for Remote IP Address Range.
NOTE: Some specific games have been seen to need other specific ports opened or forwarded. Please consult the Manufacturer or Developer of the game for detailed information regarding specialized ports other then what MS and XBL uses. Add those ports as needed.
Adding in PCs to the rules as well can be beneficial if you need to access the Internet while someone is also on XBL gaming thus providing good Internet access to the PC while gaming using global ports and remote IP addresses.
UPDATE 11/25/2013:
Please review this information for all Xbox One game consoles as new ports will need to be added as well:
How To: Open NAT to resolve multiplayer and party problems (updated with Xbox One info)For XB1 users, the XB1 feature
"Instant On" is causing faults NAT conditions and causing Moderate or Strict NAT to be seen. Please disable the
"Instant On" feature and use the
"Energy Saving" mode. This should show OPEN NAT status. There is a problem with "Instant On" and the handling behavior with uPnP on routers. This is a MS XB1 issue, not a router issue.
XB1 users, new ports have been added for this device:
Port 500
Port 3544
Port 4500
For
XB1 users, please use the "
Multi-Xbox" global GameFuel or QoS rule example listed below if you set these features up.
Live and working examples:DGL Series Routers with Game Fuel:

The
Local IP Address range is the xbox IP addresses that are in
sequence thus allowing for the addition of adding another xbox console and its IP address to the
Remote IP Address range.
Multi Devices are PCs or other non gaming devices added to the rule for an example. These don't need a high priority however setting 128 gives these devices good access to the Internet while gaming.
I have tested these settings on a DGL-4500, DIR-825, DIR-655 and a DIR-657 and gaming works very well over a 10Mb/1Mb and 50mb/2Mb cable Internet service connections using a Motorola SB 6120, SB 6121 and SB6180 cable modems. Others are using these settings as well. These settings help to ensure that your networking system is running optimal as much as possible.
NOTE: Game lag has been seen and experienced and can be attributed to other XBL users and there network configuration conditions, XBL gaming services conditions or ISP service conditions. It's
not guaranteed that these settings can or will resolved any networking problems seen by users. Game Fuel or QoS is only to ensure that when multiple devices are connected to the router, that each devices gets good LAN side data connected service through the router. Game Fuel or QoS does not effect WAN side Internet data connected services!
Additional settings to help improve performance of Dlink routers:DSL users with modems that have built in routers...It's preferred to bridge these modems and let the Dlink router handle the network traffic management!!! Cable modem users with built in router should do this if possible, however, if either DSL or Cable modem can not be bridged fully, try using the
DMZ option for the router, on the ISP modem if it has a
DMZ feature.
Setup/Internet/Manual: Disable Advanced DNS Service. Maybe already disabled or not available as an option on some router models.
Setup/Network Settings: Enable DNS relay.
For advanced users, DNS Relay maybe disabled and custom DNS IP addresses maybe used:
Finding Faster DNS Addresses using Name BenchAdvanced/Firewall/NAT EndPoint Filtering Set for the following:
Both
UDP/TCP Endpoint Filtering set to Endpoint Independent.
NOTE: This may not be available as an option on some router models.
Enable anti-spoof checking: Mines checked as enabled.
Application Level Gateway (ALG) Configuration: All 4 check boxes should be checked.
The DMZ (Demilitarized Zone): This can be used if your xbox console will not connect to Xbox Live. Only one device can be used here. My console is not on the DMZ. Putting anything in the DMZ renderes the device placed in the DMZ from using of the routers features. It's recommended not to use the DMZ for any gaming console.
Advanced/WISH: Disabled.
Advanced/WiFi Protected Setup: Disabled if you don't have any wireless devices like printers that need this feature.
Advanced/Advanced Network: Enable UPnP. This should be enabled by default.
This process can be used for a single xbox or multiple xbox consoles. However, In some cases Game Fuel or QoS may not be needed. Ensure that uPnP is enabled under Advanced/Advanced Networking and this usually can ensure that the NAT status in games is OPEN for gaming. Game Fuel or QoS is only to ensure that when multiple devices are connected to the router, that each devices gets good LAN side data connected service through the router. Game Fuel or QoS does not effect WAN side Internet data connected services!Multicast Streams: Enabled. Should enable streaming video from a media server to xbox or other devices. It comes disabled out of the box.
For those using an Xbox console on a
WiFi connection to the router, my
buddy seems to find the following works well:
Setup/WirelessEnable Wireless: Enable
Wireless Network Name: (Also called the SSID) Give a name here.
802.11 Band: 2.4GHz or 5GHz.
802.11 Mode: G and N mode only. (Mixed All modes seem to introduce bad performance while using Xbox consoles.) My
buddy uses single G mode only. However try using Mixed G and N modes as well or single mode N. If the xbox has the 5Ghz wireless adapter, then try using single mode N on 5Ghz for those routers that support and have the 5Ghz radio feature. 5Ghz is best in Line Of Sight operation.
(These 2 above settings depend on if you have a G or N supported Xbox 5Ghz WiFi adaptor.)NOTE: The newer Xbox 360 Slims have built in WiFi and only supports a maximum connection mode of N at 2.4Ghz.
A and B modes are not used much any more and don't provide enough speed for gaming or streaming.Enable Auto Channel Scan: Enabled or my
buddy says he has switched channels around to find the one with the least amount of noise. Even if signal strength is lower, it doesn't always mean the connection is worse. Youíre just boosting less noise levels. Try using manual channels if you seem to have problems on auto scan. This could be causes by other neighboring wifi routers.
Transmission Rate: Set to Auto (Mbit/s)
Channel Width: Auto 20/40
Visibility Status: Visible
WiFi Security Mode: Preferred security is WPA-Personal. WPA2 only/AES only. Auto TPIK and AES can be used as well for those devices that don't support the AES only option.
Security Mode: WPA - Personal
WPA Mode: WPA2
Cipher Type: AES Only
Group Key Update Interval: 3600 (seconds)
Pre-Shared Key: Enter a password here.
Something to consider for gaming and wireless:
Bridge Mode vs Relay vs Acess Point (AP) / Routers vs Dedicated Acess Points (AP)
Advanced/Application Rules:Select the
Enable check box, then scroll down to the
Application Name drop down list and select
Xbox Live. These will auto-fill the open boxes. Enter the IP address of the console into the IP address box that you want to add to the list.
The following Advanced/Application Rules section is for PC Gaming and Application port forwarding. These settings are not used or needed for gaming consoles, i.e. xbox, 360 or PS2/3s. Review the Advanced/QoS section for gaming consoles listed above.Select the
Enable check box, then scroll down the
Application Name drop down list and select from a pre-set if desired. These will auto-fill the open boxes. Enter the IP address of the PC into the IP address box that you want to add to the list.
Name IP Address TCP Ports UDP Ports Schedule Inbound FilterPreset name
###.###.###.### 3074 3074 Always Allow All
(Reserved IP address of the PC entered in the IP Address box.)Only one PC IP address can be used here. Also
UDP port
88 is also recommended by MS for port forwarding and will auto populate both port numbers once you select "
Xbox live" in the drop down box.
Click
Add to add the rule.
Don't forget to reboot the router to finalize the changes. Do a network factory reset of the xbox console under Settings/Networking/Connetion/Configure Network/2nd tab over/Factory reset. Turn Off the xbox then turn back on. Check NAT status. It should be OPEN!I recommend saving the Configuration to File of the router for safe keeping, once you have fully test your settings and are satisfied with the results.
Additional XBL information on NAT:Gaming, Routers and Lag Compensation FAQClear Xbox System Cachehttp://forums.xbox.com/xbox_forums/b/engineering_blog/archive/2011/06/21/nats_2d00_and_2d00_xbox_2d00_live.aspxhttp://support.xbox.com/en-US/xbox-live/connecting/nat-type-strictCoD - This is Lag Compensation ExplainedLinksys Recommended MTU Value for Xbox 360 These are proven useful and work great. I know of other people using these settings with out any issues. Please refer to LookIntoMyEyes sticky for the PS game console in the FAQ Library for that platform. If anyone uses theses and has the settings please post or send me the information and I can post them along with these settings. Any suggestions, corrections or improvements to this, please post or email me. Feel free to post your findings and experiences.

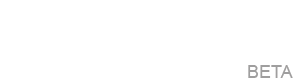
 Author
Topic: DGL-4500 Gaming and GameFuel Setup Information - XBox Live (Read 114890 times)
Author
Topic: DGL-4500 Gaming and GameFuel Setup Information - XBox Live (Read 114890 times)

