Okay people, just like you I have been all over the Internet trying to find answers on this subject. Some answers are very vague and have absolutely nothing to do with what you or I are trying to accomplish.
Some people tell you to just turn on game fuel and you should be fine, when you go to test it out it doesn't work.
Some people tell you that the basic settings are just fine. Then you go to test that out, and it doesn't work.
Some people try to tell you it's pointless, because of this or because of that. That is just not true.
There was another forum that I have browsed through, it actually had some step by step instructions with a few screen caps. It even looked like it had all the right port numbers. The only problem that I've found with it, all the numbers were bunched into one gaming rule. I went to go test that setting with everything all bunched, my router simply quit working after that.
Now this should not only work for your personal computer, these settings can also be applied to your PS3. I do not know if these will work with the Xbox. I do not own an Xbox.
For those of you that have your router already set up to your liking. In order for this to work for people that already have their router set up you "Might", I say, "Might" need to reset your router to the default settings and start all over with what you had already set up, then apply these settings below for last. But, go ahead and try to apply the settings below before you hit the reset button.
For those of you that just bought this router and for people that don't mind just hitting the reset button, apply these settings and then you can configure your router back to the way you had it before you added these.
I guess this is where it begins.
Step 1. Login to your router via Internet Explorer or Mozilla Firefox.
Step 2 . Click on "Tools"
Step 3. Then off to the left, click on "System"
Step 4. Somewhere at the bottom of the page it says, "Restore Factory Defaults". Click on it. When it asks you are you sure, you click on yes.
When it reboots and brings you back to the login page, don't bother entering anything right now. Just click on, "Login". You can go back to the administration page later and enter a password.
Step 5. Once you are on the status page, scroll down the page to the "LAN Computers" section. And write down the IP addresses of everything connected to your router. We will need these addresses in the coming steps.
Step 6. After you have written down those addresses. Click on, "Basic".
Step 7. Then in the submenu of "Basic", click on "Network Settings".
Step 8. Scroll down to the section "DHCP Server Settings".
Check the box "Enable DHCP Server".
DHCP IP Address range should be: 192.168.0.2 to 192.168.0 199 That way you can cover all future machines that will be hooked up to your router.
DHCP Lease Time: 1440
Always Broadcast: check this box
leave everything else blank, then scroll back to the top and click on "Save settings" then you reboot your router if it asks you to. If it reboots, come back to this page via steps 6 and 7.
Step 9. Once you are on the Network Settings page, scroll down to the "Add DHCP Reservation" Section
Check the "Enable" Box
If Your Computer Has a Name Entered It Here
Then Enter the IP Address for Your Computer
Then Enter Your Mac Address for Your Computer
Then Click on "Save"
Repeat for Your PS3 and Your Printer or Anything Else You Might Have Connected to Your Router.
Step 10. Now That We Have Done All That, We Can Move on to the More Fun Stuff/Settings for Our Gaming
Click on "Advanced", Then Click on "Gaming"
Now It Is Time to Add a Gaming Rule. If You Have the Original Call of Duty Where You Can Kill Zombies on the PS3.
Doing This First Gaming Rule Will Be Very Simple Then. Click on the Drop Box Where It Says Application Name. Scroll down till You See Call of Duty and Click on It.
All of the Settings Have Been Added for You. Your "schedule" should be "always" and your "inbound filter" should be "allow all". Then click on "Add" and then scroll back to the top of the page and click on "Save Settings" then immediately reboot your router.
I cannot stress enough on how much it makes a difference when you reboot after entering one set of "Settings". It is a little bit of a pain and tedious and a little time-consuming, but. It is very necessary and will be worth it in the end when we are all done.
Below I will list exactly everything in my gaming rule section.
PlayStation Network
IP address should be your PS3 address
TCP ports: 80, 443, 5223
UDP ports: 3478, 3479, 3658
Always
Allow All
Enter those numbers exactly how I have shown you above. Do not forget to hit the space bar once after a comma.
And don't try to be smart and use a hyphen between 3478 and 3479. Use the comma. Don't question me. You are the one wanting/needing help.
So enter them exactly like above.
After you enter those numbers for PlayStation Network immediately reboot your router.
Sony PlayStation 3
IP address should be Your PS3 address
TCP ports: 80, 10070-10008
UDP ports: 50000, 6000-7000
Always
Allow All
Immediately reboot your router.
CODMW2
IP address should be Your PS3 address
TCP ports: 5223, 3074
UDP ports: 2005, 3074, 3075, 3478
Always
Allow All
Immediately reboot your router.
And that is it folks.
I would recommend reentering your password now.
Just with adjusting these settings alone. You should have Open NAT on Call of Duty Modern Warfare 2. Actually, I really shouldn't say, "You should have Open NAT". It really depends on your bandwidth package you bought from your ISP. But, you should have a better connection and a better gaming experience.
I hope I have helped. If anyone has a better method or process, please. Educate us.
Just FYI, I also turned off all of the system logging. SPI in the firewall settings is also unchecked.
Gamefuel is checked, no other changes.
I would have used screen caps if I knew how to post pictures. You'll have to forgive me this is my 1st post.
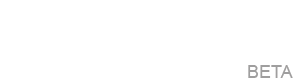
 Author
Topic: D-Link DGL 4500 COD-MW2 settings/port fowarding/gaming/gamefuel... (Read 20390 times)
Author
Topic: D-Link DGL 4500 COD-MW2 settings/port fowarding/gaming/gamefuel... (Read 20390 times)

