It doesn't do a real pan. It has a virtual pan function, but the camera does not move, so you're limited to panning between what the full frame captures. It simulates panning and zooming by digital zoom and showing you a window of the full frame. I don't find it particularly useful, so I haven't used it much. I've only used it via the direct camera interface, not via any of the mydlink viewers.
In IE, you should be able to use the big icon on the left of the live view to zoom and pan manually.
It can also be programmed to pan automatically between several different locations. This is kind of a complicated thing to set up. The "Preset" section of the user manual attempts to describe this. In the camera setup menu (advanced settings from mydlink) select "Setup" at the top, and "Audio and Video" on the left. You have to set one of the video profiles to a large frame size (e.g. 1280x800), and set the "View window area" to a smaller size. This smaller window is your virtual zoom size. Once you've done this, go to the "Preset" tab on the left, and select the video profile number you just updated. You'll see a red square on the image, representing the view window within the larger frame. Drag it to an object you want to pan to. Then in the preset section, enter a preset name (name of the object) and click add. Repeat for at least one other preset name and location in the image. Then you can add the names to the preset sequence at the bottom, with a dwell time for each (how long the camera stays at that view). Once you've done all this you can go to the live video tab. At the bottom, select the image profile number that has the large frame/small view setup. You can now click on the zigzag arrow at the left, and the camera will pan between the view locations you defined. You can also use the other view selection tools on this page.
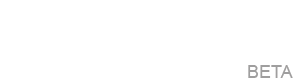
 Author
Topic: 2332L no pan/tilt. can only zoom out (Read 15787 times)
Author
Topic: 2332L no pan/tilt. can only zoom out (Read 15787 times)

