Link>
Welcome!- What Hardware version is your router? Look at sticker under router.
- Link>What Firmware version is currently loaded? Found on the routers web page under status.
- What region are you located?
- Are you wired or wireless connected to the router?
Internet Service Provider and Modem Configurations- What ISP Modem Mfr. and model # do you have?
- Is ISP Modem/Service using Dynamic or Static WAN IP addressing?
- What ISP Modem service link speeds UP and Down do you have?
- Check cable between Modem and Router, swap out to be sure. Link> Cat6 is recommended.
- Check ISP MTU requirements, Cable is usually 1500, DSL is around 1492 down to 1472. Call the ISP and ask. Link>Checking MTU Values
- For DSL/PPPoE connections on the router, ensure that "Always ON" option is enabled.
- If the ISP modem has a built in router, it's best to bridge the modem. Having 2 routers on the same line can cause connection problems: Link>Double NAT and How NAT Works. To tell if the modem is bridged or not, look at the routers web page, Status/Device Info/Wan Section, if there is a 192.168.0.# address in the WAN IP address field, then the modem is not bridged. If the modem can't be bridged then see if the modem has a DMZ option and input the IP address the router gets from the modem and put that into the modems DMZ. Also check the routers DHCP IP address maybe conflicting with the ISP modems IP address of 192.168.0.1. Check to see if this is the same on the ISP modem, and if modem can't be bridged, change the DIR router to 192.168.1.1 or .0.254.
Router and Wired ConfigurationsSome things to try: - Log into the routers web page at 192.168.0.1.
Use IE, Opera or FF to manage the router. Be sure to log into the Admin account on the router.- If you have this feature, Turn off TrueGigaBit Routing under Setup/Internet/Manual for those routers that have this feature for testing.
- Setup DHCP reserved IP addresses for all devices ON the router. Setup/Networking. This ensures each devices gets its own IP address when turned on and connected, eliminates IP address conflicts and helps in troubleshooting and maintain consistency for applications that need to connect as well as mapped drives.
- Ensure devices are set to auto obtain an IP address.
Wireless Configurations- Any 2.4Ghz or 5Ghz cordless house phones or WiFi APs near by?
- Any other WiFi routers in the area? Link> Use InSSIDer to find out. How many?
Router PlacementForum User - "Well I feel really dumb. After moving the router away from other electronic devices my speeds are back to normal. Just a heads up for anyone experiencing slow speeds, you might want to move it away from other electronics and see if that helps."
3-6' feet minimum safe distance between devices.
Placement on main level floor and central in the building and WELL ventilated is preferred. Not in basements or closets as building materials, or near by electronics devices could interfere or hinder good signal propagation.
PC 3rd Party Security Software Configurations- Turn off all anti virus and firewall programs on PC while testing. 3rd party firewalls are not generally needed when using routers as they are effective on blocking malicious inbound traffic.
- Turn off all devices accept for one wired LAN PC while testing.
- Disable any downloading client software managers, i.e. Torrents or similar.
PC Web Browser ConfigurationsWhat browser are you using?
Try Opera or FF? If IE 8, 9, 10 or 11, set compatibility mode and test again.
Disable any security browser Add-ons like No Script and Ad-Block or configure them to allow All Pages when connected to the router.
Clear all browser caches.
Be sure to log into the Admin account on the router.
Try turning off these features in Chrome: Top right corner, little bars for options > Settings > Settings (on left) > Show advanced settings.
Uncheck these:Use a web service to help resolve navigation errors
Use a prediction service to help complete searches and URLs typed in the address bar
Predict network actions to improve page load performance
Enable phishing and malware protection
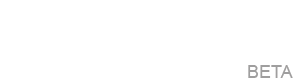
 Author
Topic: Trouble setting up - (SHOULD work but isn't) (Read 8315 times)
Author
Topic: Trouble setting up - (SHOULD work but isn't) (Read 8315 times)

