Link>
Welcome!- What region are you located?
- Are you wired or wireless connected to the router?
- Has a Factory Reset been performed?
- Was a Factory Reset performed before and after any firmware updates then set up from scratch?
>FW Update Process- Was the router working before any firmware updates?
Internet Service Provider and Modem Configurations- Check cable between Modem and Router, swap out to be sure. Link> Cat6 is recommended.
- Check ISP MTU requirements, Cable is usually 1500, DSL is around 1492 down to 1472. Call the ISP and ask. Link>Checking MTU Values
I recommend that you have your ISP check the cabling going to the ISP modem, check signal levels going to the ISP modem. For DSL or Fiber service lines, ensure that the ISP is using good working phone or cable lines to the DSL modem and that the phone lines are filtered correctly. For cable Internet,
RG-6 coaxial cable is needed, not
RG-59. Check for t.v. line splitters and remove them as they can introduce noise on the line and lower the signal going to the ISP modem. I recommend having the ISP service physically check the lines going from the out side to the ISP modem. Connecting to the ISP modem could result in a false positive as the signal to the modem could be just enough to that point then adding on a router, could see problems.
The router operation is dependent upon getting good data flow from the ISP modem and the modem is dependent upon getting good signal from the ISP Service.Router and Wired ConfigurationsSome things to try: - Log into the routers web page at 192.168.0.1.
Use IE, Opera or FF to manage the router. Besure to log into the Admin account on the router.- Turn off ALL QoS or Disable Traffic Shaping (DIR only) GameFuel (DGL only and if ON.) options, Advanced/QoS or Gamefuel.
- Enable or Disable Use Unicasting (compatibility for some ISP DHCP Servers) and test under Setup/Internet/Manual. Disable may help with speed performance on higher speed ISP services.
- Turn on or off DNS Relay under Setup/Networking. Link>Finding Faster DNS Addresses using Name Bench and input new DNS addresses under Setup/Internet/Manual.
- Setup DHCP reserved IP addresses for all devices ON the router. Setup/Networking. This ensures each devices gets its own IP address when turned on and connected, eliminates IP address conflicts and helps in troubleshooting and maintain consistency for applications that need to connect as well as mapped drives.
- Ensure devices are set to auto obtain an IP address.
- If IPv6 is an option on the router, select Local Connection Only under Setup/IPv6.
- Set Firewall settings to Endpoint Independent for TCP and UDP under Advanced/Firewall. Enable or Disable SPI to test.
- Enable uPnP and Multi-cast Streaming under Advanced/Networking. Disable uPnP for testing Port Forwarding rules. Enable IPv6 Multi-cast Streaming for routers that have a Media Server option. Disable IPv6 Multi-cast Streaming if IPv6 or Media Server is not being used.
- Turn off WISH, and WPS under Advanced.
- WAN Port Speed set to Auto or specific speed? Some newer ISP modems support 1000Mb so manually setting to Gb speeds can be supported by the router. Advanced/Advanced Networking/WAN Port Speed
- Set current Time Zone, Date and Time. Use an NTP Server feature. The DST setting is only needed in the NA region. Tools/Time.
Wireless ConfigurationsLinks>
Wireless Installation Considerations and
Managing Signal Congestion and
Good Neighbour Policy - Ensure the default (dlink) SSID name is changed. Ensure that different SSID names are used between each WiFi 2.4/5Ghz radios. Can be anything and not something that's already in use by any neighbouring WiFi routers. Under Setup/Wireless/Manual.
- What wireless modes are you using?
- 2.4Ghz Routers only: Try single mode G or N or mixed G and N?
- Channel Width set for Auto 20/40Mhz or try 20Mhz only.
- Try setting a manual Channel to a open or unused channel. 1, 6 or 11. 11 for single mode N if the channel is clear. 13 for EU regions.
- What security mode are you using? Preferred security is WPA-Personal. WPA2/AES Only. Some WiFi adapters don't support AES, so you might want to try TPIK only or Auto TPIK and AES.
- What wireless devices do you have connected?
- Ensure any devices with WiFi adapter drivers are updated.
- Any 2.4Ghz or 5Ghz cordless house phones or WiFi APs near by that maybe causing interferences?
- Any other WiFi routers in the area that maybe causing interferences? Link> Use InSSIDer to find out. How many? Use v3, its free.
- If you have any of these options, Try turning OFF or ON Short GI, WLAN Partition, Extra Wireless Protection and HT 20/40 Co-existence if you have it. Also testing with HT20/40Mhz Co-existence enabled will impact results as well. I prefer to use this option OFF. Recommended settings are default. Under Advanced/Advanced Wireless.
Router PlacementForum User - "Well I feel really dumb. After moving the router away from other electronic devices my speeds are back to normal. Just a heads up for anyone experiencing slow speeds, you might want to move it away from other electronics and see if that helps."
3-6' feet minimum safe distance between devices.
Placement on main level floor and central in the building and WELL ventilated is preferred. Not in basements or closets as building materials, or near by electronics devices could interfere or hinder good signal propagation.
http://www.smallnetbuilder.com/wireless/wireless-basics/31083-smallnetbuilders-wireless-faq-the-essentials
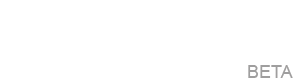
 Author
Topic: Intermittent Router Restarts (Read 12210 times)
Author
Topic: Intermittent Router Restarts (Read 12210 times)

